VEGAS Pro 19の新機能の調整トラックは、調整トラックの下にあるトラックに一括でエフェクト効果を適用できる便利な機能です。
複数のトラックで編集した状態のタイムラインです。ここに調整トラックを作成します。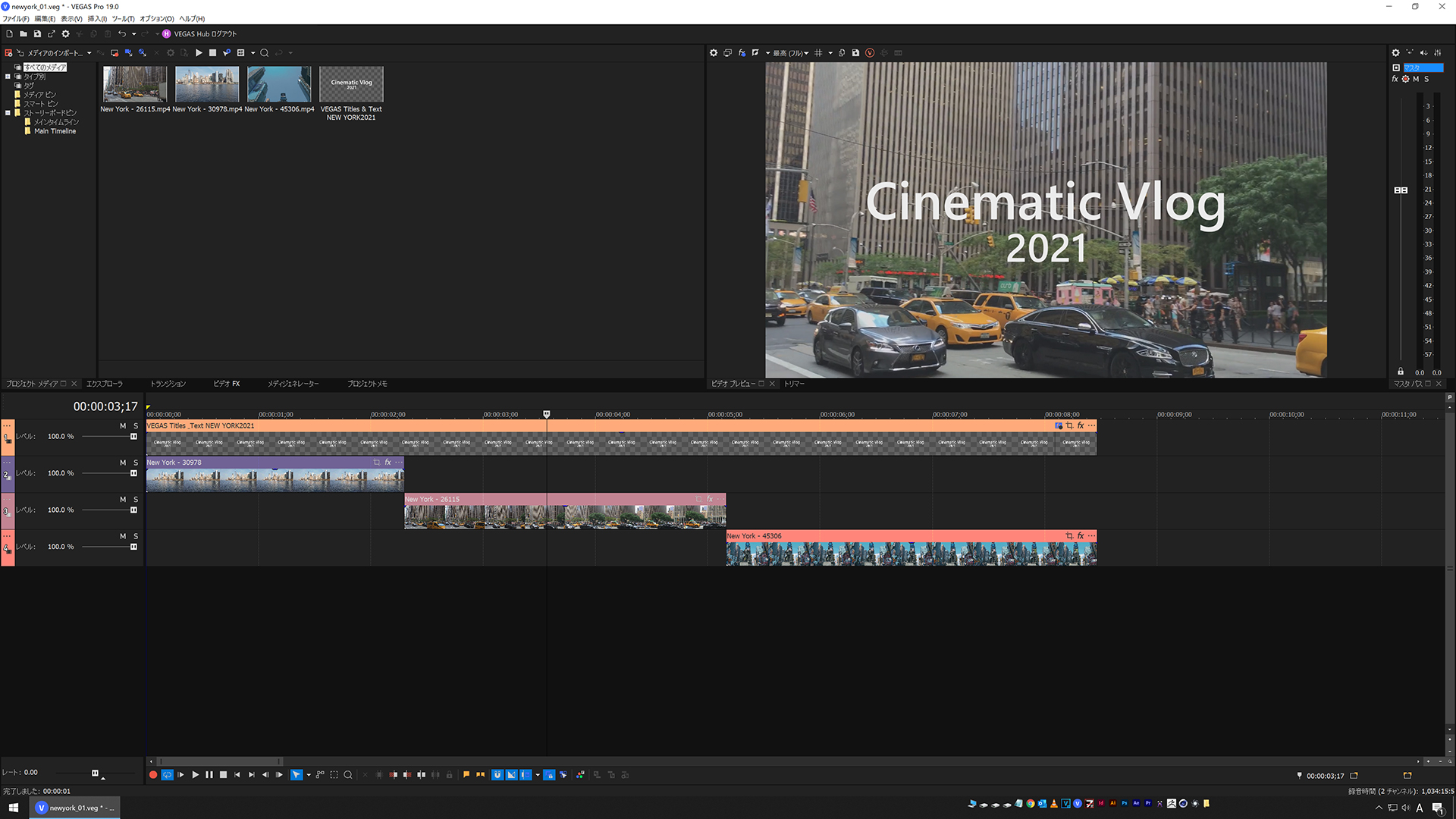
【挿入】→【調整トラック】を選択します。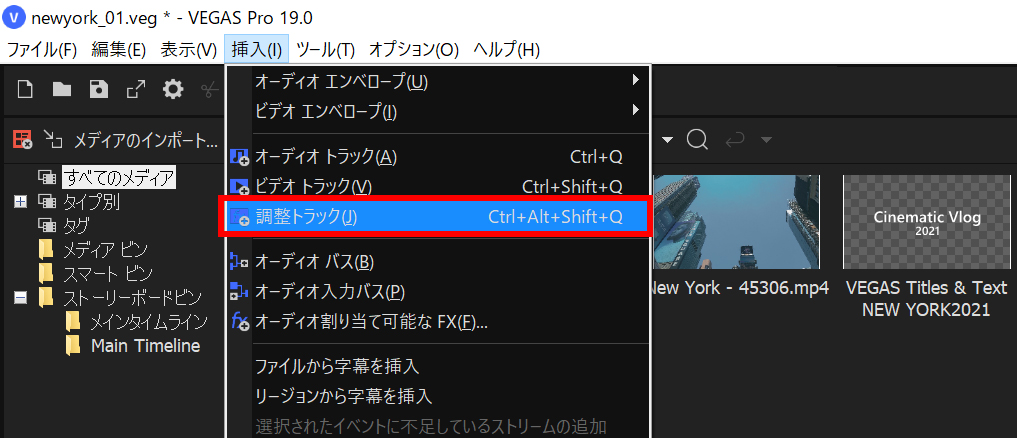
これで調整トラックが作成できました。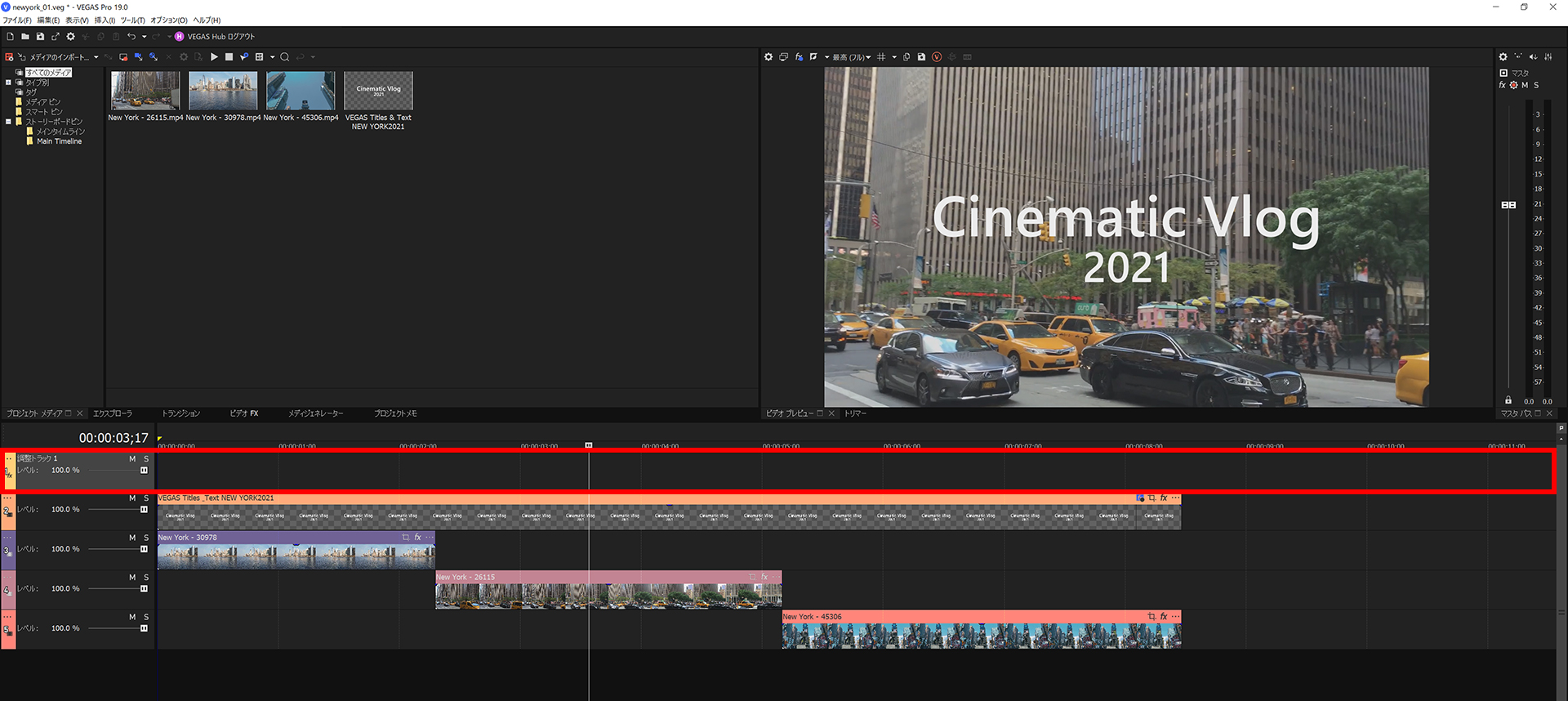
調整トラックに適用したエフェクトの効果が下のトラックすべてに適用されますので、効果を適用させたくないトラックは調整トラックの上に移動します。 ここでは、調整トラックをテキストトラックの下に移動
調整トラックのハンバーガーメニューから【トラックFX】を適用します。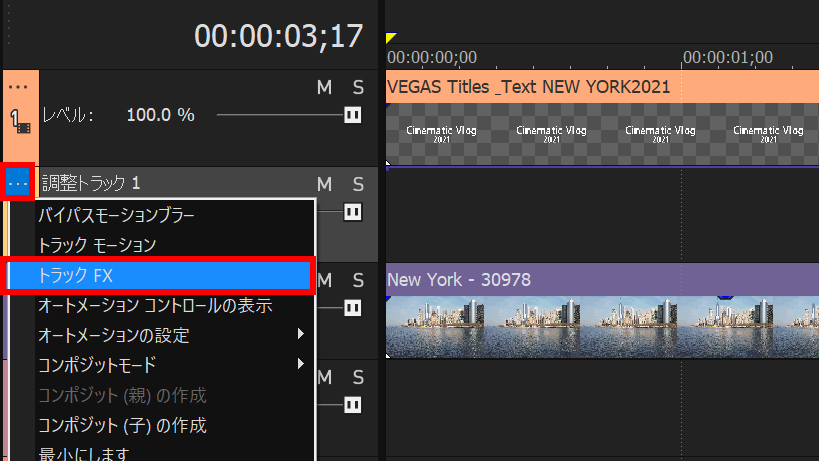
ここでは一例として【AutoLooks】を使って色調効果を適用します。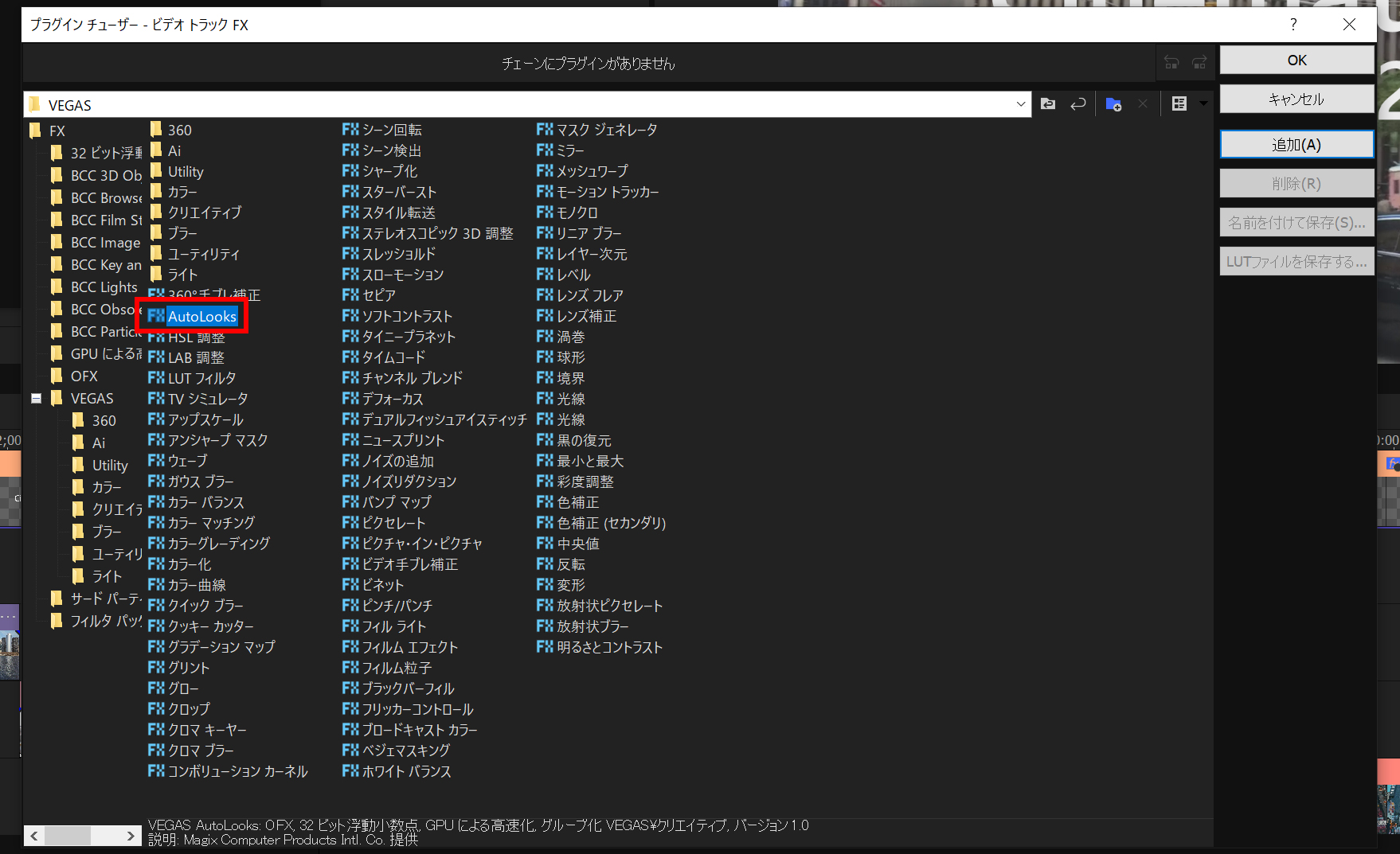
【AutoLooks】のプリセットを選択。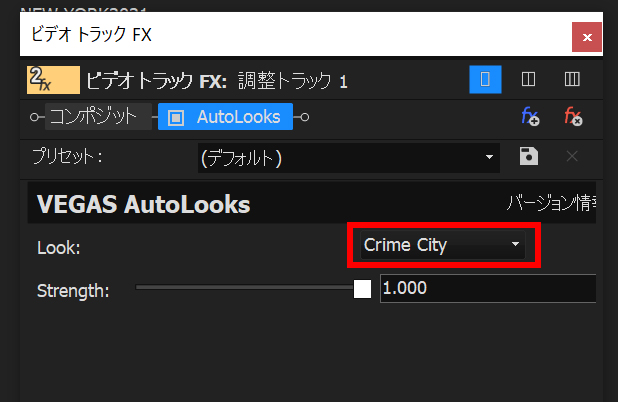
これで全ての動画素材に【AutoLooks】の効果が適用されました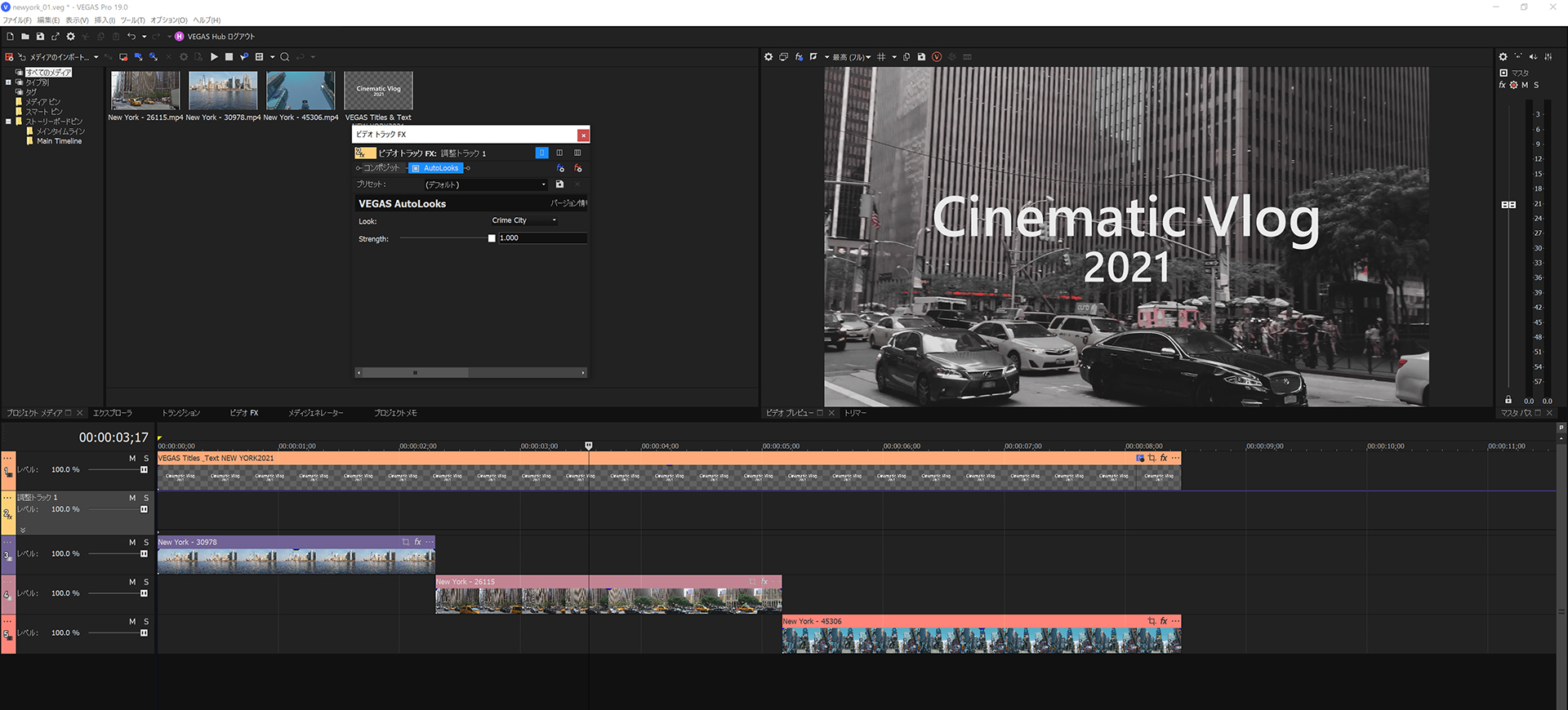
コンポジットモードでエフェクト効果の合成方法を変更することもできます。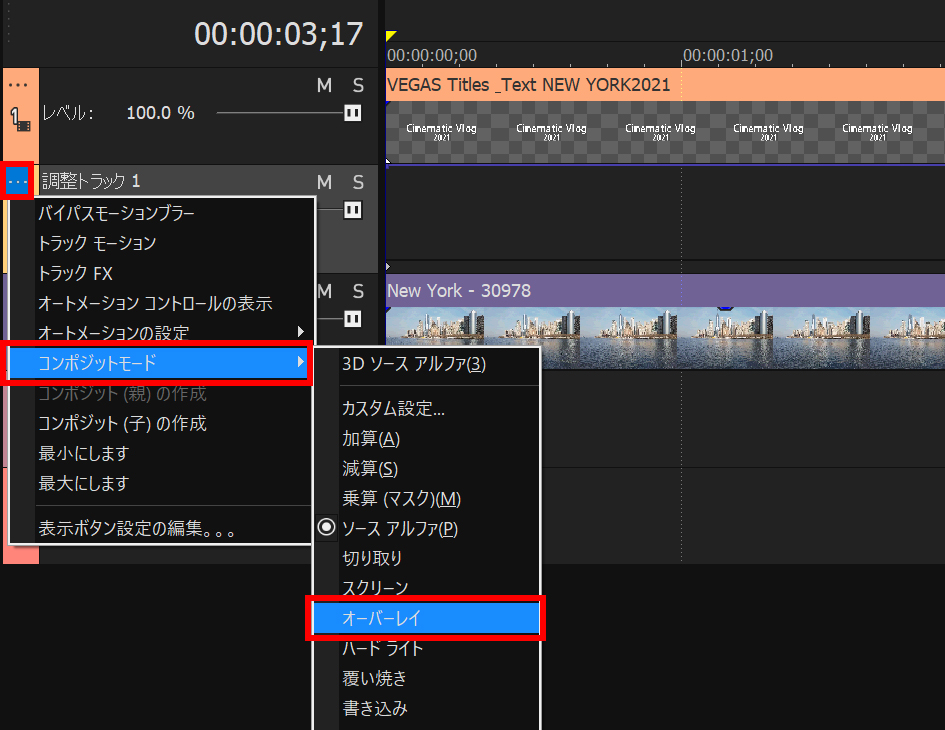
また、エンベロープでも効果のかかり具合を変化できます.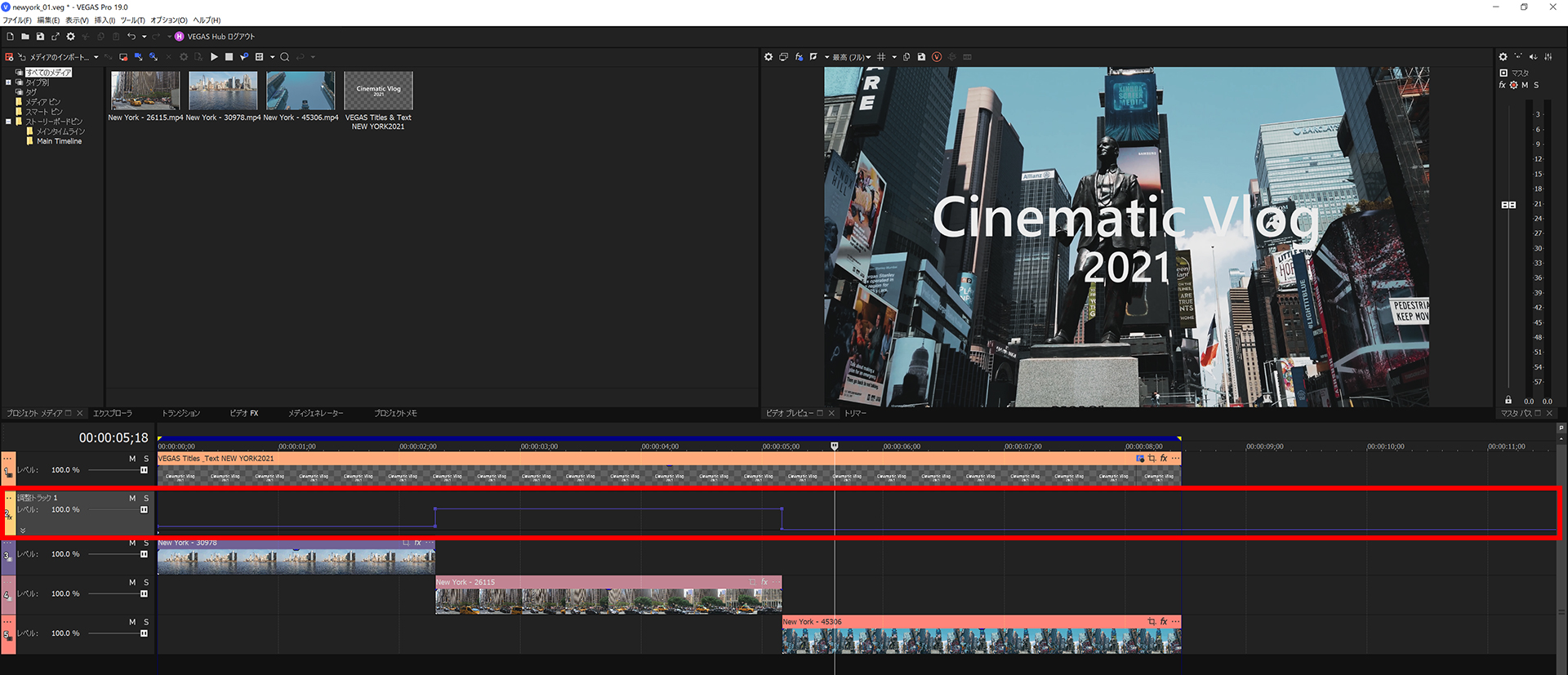
さらに、トラックの親子を使うことで、調整トラックの効果の範囲を制限することもできます。 効果の範囲にするトラックを選択してハンバーガーメニューから【コンポジット(子)の作成】を選択。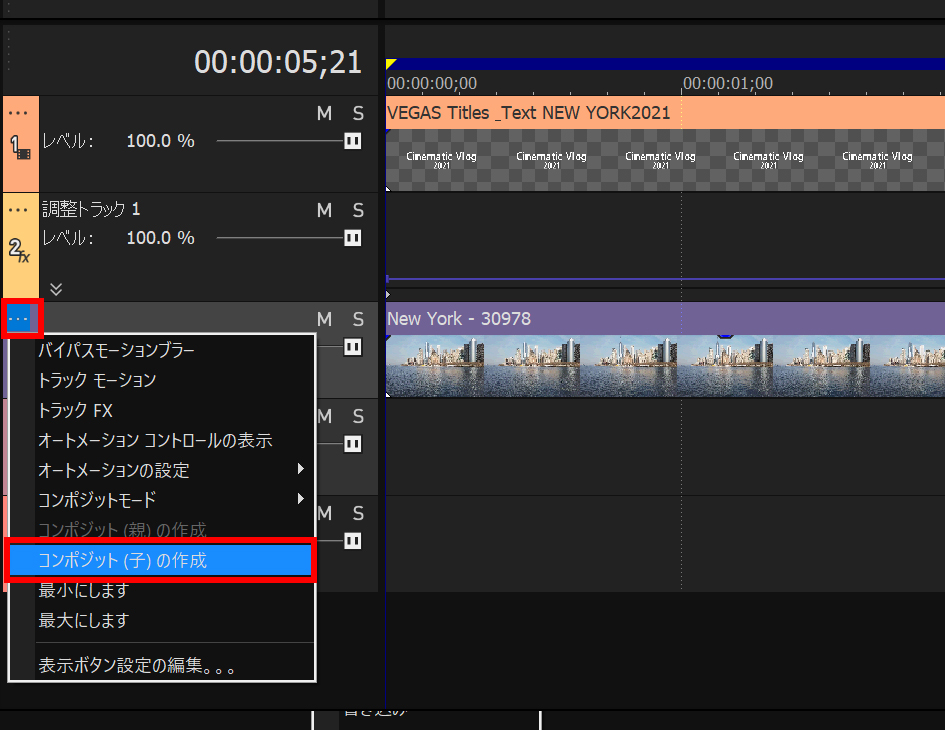
これで、調整トラックの子となり、親トラックの中に入り込んだ状態となります。こうすることで調整トラックの下にあるトラックの範囲を制限できます。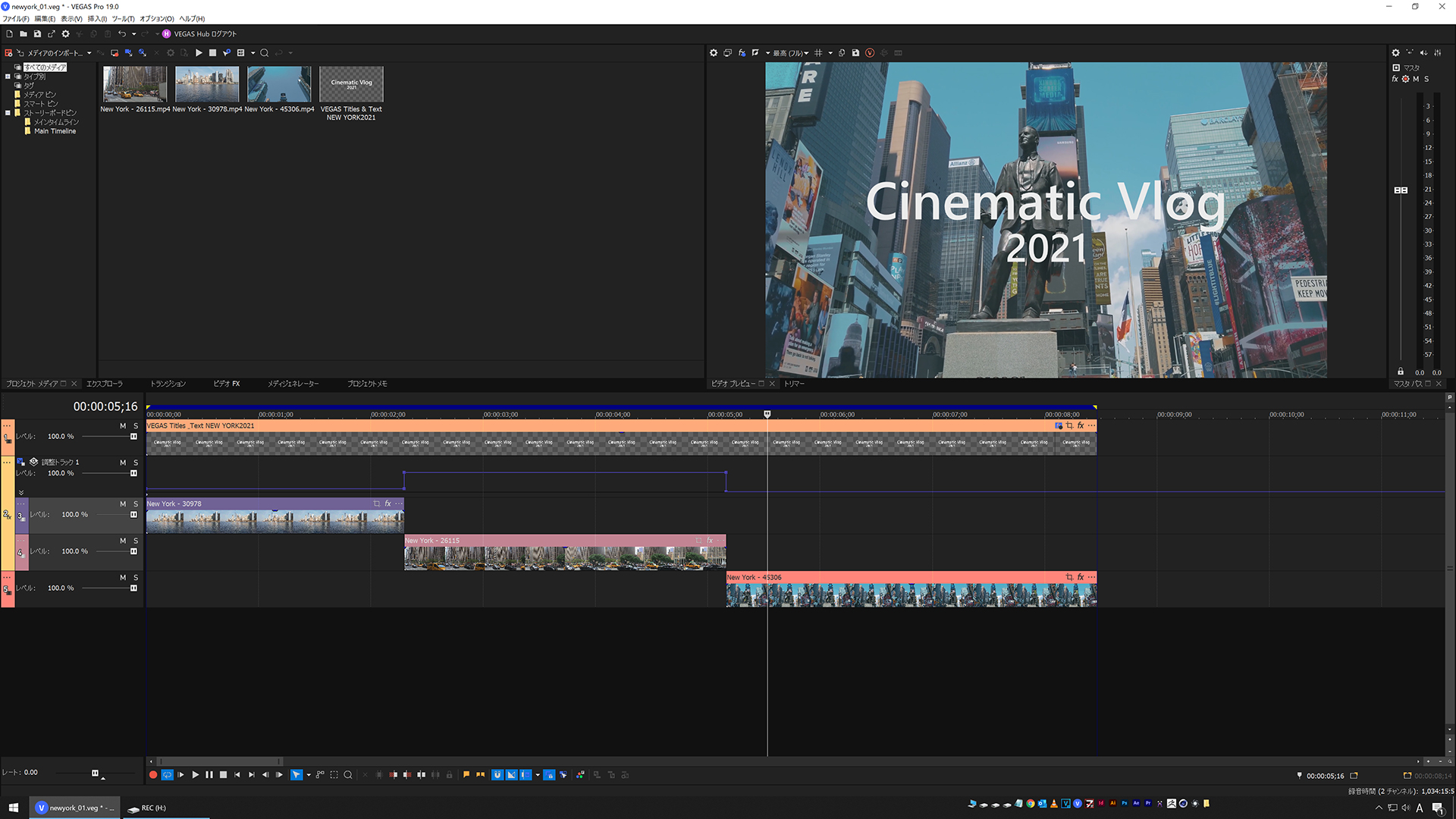
便利な新機能ですのでぜひ試してみてください。
■VEGAS 19シリーズが新発売!  VEGAS EDIT 19
VEGAS EDIT 19
動画編集ソフト「VEGAS Edit 19」の単体販売。過去バージョン「VEGAS PRO 18 EDIT」まであった「PRO」表記が無くなりました。はじめてのVEGASを低価格で試してみたい方はこちらをチョイス!
 VEGAS PRO 19
VEGAS PRO 19
従来の「VEGAS PRO」シリーズの標準パッケージ。動画編集ソフトの「VEGAS Edit 19」に加えて、今回は新たにライブ配信アプリの「VEGAS Stream」が付属しているのが気になるところ。10月上旬ごろ提供予定でクロマキー合成プラグインの「Boris FX Primatte Studio」が付属。合成を行う人にはこちらも嬉しいポイント。
 VEGAS POST 19
VEGAS POST 19
動画編集ソフトの「VEGAS PRO 19」パッケージに、モーショングラフィックスソフトの「VEGAS Effects 3」と画像合成ソフトの「VEGAS Image 3」がセットになったパッケージ。



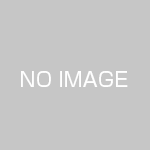



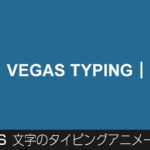




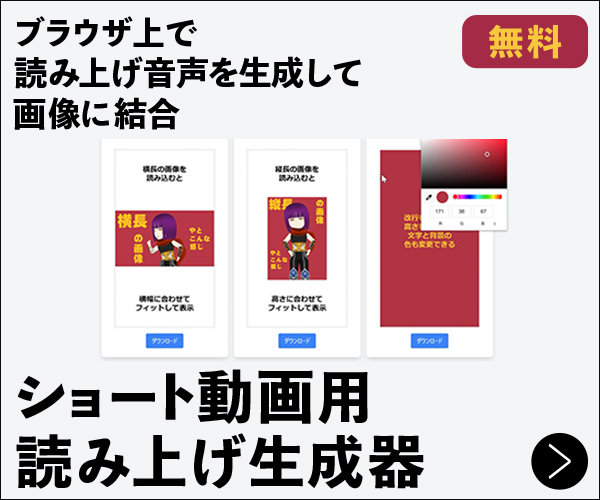
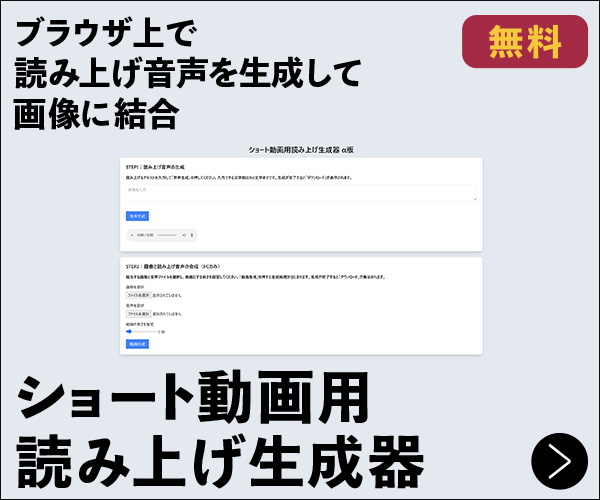
 PAGE TOP
PAGE TOP