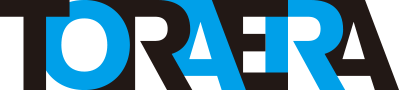自動で音楽のテンポを検出
こんにちは、トラエラの川原です。VEGAS Pro 22に搭載された新機能「テンポ検出」をご存知ですか?この機能の出たことで僕も知ったのですが、VEGAS Proは動画編集ソフトなのにプロジェクトのテンポの設定があったのです。このプロジェクトのテンポ設定は、特にMVや文字PVなどの音楽主体の動画編集において非常に有用です。本記事では、このテンポ検出機能を起点に音楽基準からの動画編集設定の基本的な使い方から、実際の文字PV制作への応用まで詳しく解説していきます。
VEGAS Pro 22とは
Premiere Proなどのプロ仕様のソフトと同等の機能を備えた動画編集ソフトです。月額課金のサブスクリプションが主流にな昨今でも買い切り版の販売が継続されているので導入しやすいです。定期的にセールも行われているので、ちょこちょこページを除いてみてください。
1. テンポ検出機能の基本的な使い方
まず、テンポ検出機能の基本的な使い方を見ていきましょう。
1) テンポ検出の実行:
タイムラインに音楽ファイルを配置して右クリックし、「テンポ検出」を選択。
2) テンポ検出の実行:
すべての項目にチェックを入れて「OK」をクリック。検出されたテンポに基づいて、プロジェクトのテンポが設定されます。
3) 小節と拍基準で編集:
タイムラインの時間表示が小節と拍になり、再生するとメトロノームが流れます。テンポ検出が成功していると、音楽のテンポと同期してさいせいされます。(音楽によってうまくテンポ検出ができないケースもあるようです)
4) ルーラーの時間形式変更:
小節と拍にに合わせて堂宇が素材を並べると、バチッとテンポに合わせたカット割りができます。
2. 使手動でテンポ設定を調整
自動検出がうまくできなかった時は手動で合わせます。
1) 小節と拍基準で編集:
タイムラインの0秒に音楽の一拍目の開始位置を合わせて配置し、再生してメトロノームが遅いか早いかを耳で確認します。
2) テンポを変更する:
「小節と拍」の数値の上で「右クリック」→「プロジェクトのテンポを設定」を開いてテンポの数値を入力します。メトロノームが遅い場合は数値を増やし、早い場合は数値を減らします。「OK」を押して再生して確認します。この操作を繰り返して手動でテンポとメトロノームを一致させます。
3. 文字PVの作り方
– 文字PVは、After Effectsのような複雑なテキストアニメーショを使うこともよくありますが、比較的シンプルなものならVEGAS Proのテキストアニメーションでも作成できます。プロジェクトのテンポを設定しておけば、グリッドのマス目単位で並べるだけなので素早く作ることができます。詳しい作り方はこちらの動画で実演解説しています。
まとめ

シンユー合同会社 代表 / モーションデザイナー
企業のマーケティングを支援する動画広告を専門に手掛け、プロモーション動画・店頭販促動画・採用動画の制作を多数担当。モーショングラフィックスを駆使し、視聴者の心をつかむクリエイティブを提供。After EffectsやPremiere Proなどの書籍の出版や、ZEN Study(旧N予備校)で講師も務める。