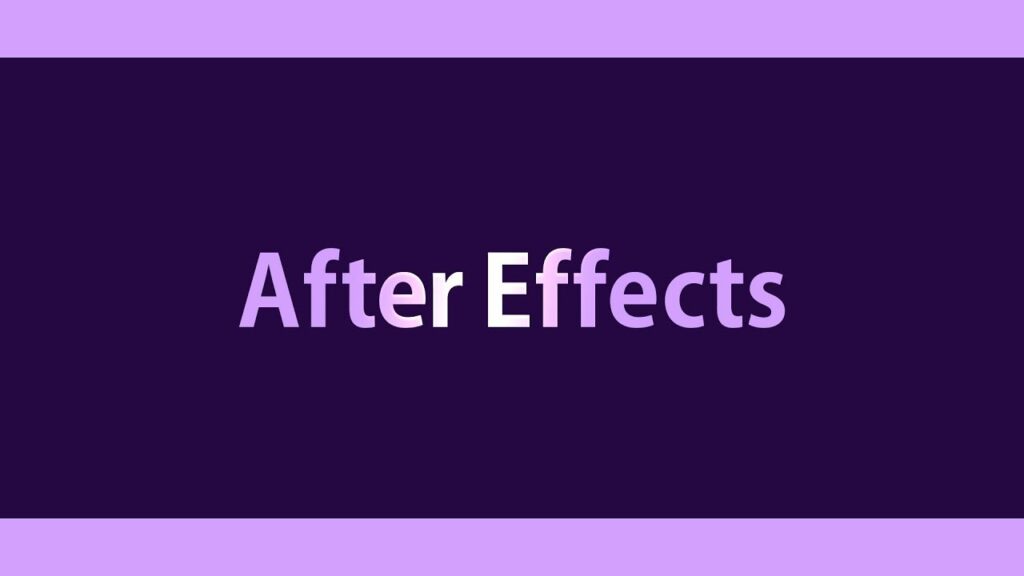After Effects初心者のための「1時間でわかるアニメーション制作の基本」
まだAfter Effectsを使ったことない初心者の方に、1時間でAfter Effectsでアニメーションを作ったことがある経験者になってもらうことを目的としたコンテンツです。
一つアニメーションを完成させると自信もつきますし、アニメーション制作の楽しさも感じていただけると思います。
では、さっそくはじめましょう。
■01.コンポジションの作成
はじめに【コンポジション】を作成します。
【コンポジション】→【新規コンポジション】をクリック。
ここでは名前を【CUT_01】としておきます。
次にプリセットのタブから【HDTV 1080 29.97】を選択。
デュレーションを【0;00;03;00】で3秒に設定。
【OK】でコンポジションを作成。
これでフルHDサイズの3秒の何も映っていない空の動画が作成できました。
■02.文字を配置
【横書き文字ツール】を選択し画面をクリック。
文字が入力できるので【After Effects】入力。
【文字パネル】から文字を設定。
【塗り】をクリックして色を設定。
【フォントサイズ】を設定。ここでは【180】とします。
【整列】のタブから中央に配置。
【アンカーポイント】を設定します。
【アンカーポイントツール】を選択し、アンカーがポイントを「Ctrl」キーを押しながらドラッグして文字の中央に配置。
■03.アニメーションを作成
文字レイヤーのタブを開きます。
【トランスフォーム】→【スケール】の数値をクリックして【2000】と入力。これでスケールが2000%になりました
この状態で横にある【ストップウォッチ】をクリック。これでキーフレームが設定できました。このキーフレームには 「0秒の時に2000%の大きさ」と記録されています。
次にこの時間インジケーターを【15フレーム】に移動し、【スケール】の数値をクリックして 【100】と 入力。
これで「15フレームの時に100%の大きさ」と記録されました。
これでズームアウトのアニメーションが出来ました。
プレビュー再生はは「Space」キー で行って 「Space」 で止めます。
■04.背景を作成
【レイヤー】→【新規】→【平面】をクリック。
名前を【BG_01】とします。
色を設定します。
レイヤーを下にドラッグして文字レイヤーの下に配置。
さらに背景をもう1枚作成します
【レイヤー】→【新規】→【平面】をクリック。
名前を【BG_02】とします。
そして2つめの平面の色は
この文字の色と同じにしたいので、スポイトツールをクリックしてスポイトで文字の色を選択。
レイヤーを一番下に移動。
【BG_01】のトランスフォームを開き【スケール】の「縦横比の固定」のチェックを外します。
そして高さを【80】にすると、高さが80%となり、下に置くと【BG_02】が表示される状態となります。
■05.光のアニメーション
文字に光が流れるように設定します。
【文字レイヤー】を選択して【エフェクト】→【描画】→【CC Light Sweep】を選択。
時間インジゲーターを【15フレーム】に移動し、光のスタート位置を設定します。
位置アイコンをクリック文字の左側をクリックして配置を設定。
この状態で【ストップウォッチ】を押してキーフレームを設定。
次に時間インジゲータを2秒後の【2秒15フレーム】に移動。
もう一度位置アイコンをクリックして 文字の右側をクリックして配置。
これで光が流れるようになりました。
しかし、この状態ではアニメーションの途中で光が写り込んでしまうので出現が終わる1つ前の【14フレーム】の時は光を画面の外側に配置しておきます。
■06.アニメーションの書き出し
タイムラインをクリックkして書き出すコンポジションを選択状態にします。
【ファイル】→【書き出し】→【Adobe Media Encoderキューに追加】をクリック。
すると、Adobe Media Encoderが起動します
Adobe Media Encoderが起動すると自動的に今のコンポジションが送られてキューが追加されます。
【形式】をクリックして書き出し設定を行います。
形式の【h 264】を選択。
プリセットから【Youtube 1080 HD】を選択。
出力名をクリックし、保存先と名前を設定。
これで【OK】をクリック
【キューを開始】をクリックすると書き出しが始まります
書き出し完了後、保存先に動画データが作成されます。
これがAfter Effectsのアニメーション制作の全体の流れとなります。
■まとめ
①コンポジションを作る
②アニメーションを作る
③コンポジションを動画データに書き出す
この一連の流れで動画を作成します。
複数のカットを組み合わせて作る場合はその分カットの数を増やして、編集用のコンポジションを作って1本にまとめます。
シンユー合同会社 代表 / モーションデザイナー
企業のマーケティングを支援する動画広告を専門に手掛け、プロモーション動画・店頭販促動画・採用動画の制作を多数担当。モーショングラフィックスを駆使し、視聴者の心をつかむクリエイティブを提供。After EffectsやPremiere Proなどの書籍の出版や、ZEN Study(旧N予備校)で講師も務める。